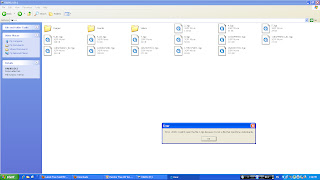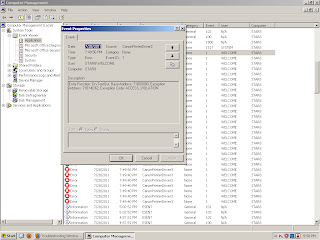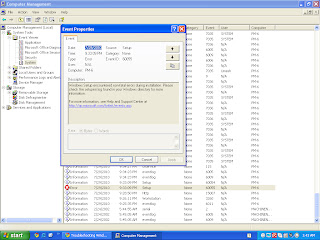Sharing printer failed + 1722,Printer HP LaserJet P1007 share name HPLaserJ.P1007.
Additional log :
Event id : 19.
Source : Print.
File name : LocalSpl.dll
Platform : windows xp
Solution :
Follow the below instructions to install your hp device after receiving an installation error.
We have detected that you were unable to successfully complete the installation for your HP device. All of the files that we attempted to install have been removed. Follow the procedures in this document to install your HP device after receiving an installation error.
Note | Please make sure you have turned off and restarted your PC before trying the steps outlined below. |
Step 1: Run the Disk Cleanup utility
The software installation process uses certain system folders for preparing files for installation. Periodically, these folders need to be cleared. Prior to installing again, run the Disk Cleanup utility, which will help you:
· Delete temporary Internet files
· Delete downloaded program files
· Empty the Recycle Bin
· Delete files from the temporary folder
· Delete files created by other Windows tools
· Remove unused, optional Windows components
To use the Disk Cleanup utility:
1. Click Start, click All Programs, click Accessories, click System Tools, and then click Disk Cleanup.
2. After the Disk Cleanup utility analyzes the hard drive, a report with a list of options appears on the computer. Click the appropriate check boxes to remove unwanted files from the computer, and then click OK.
3. Click Yes on the confirmation screen that appears on the computer.
Step 2: Reinstall HP Software
Note | Before starting the installation process again, please confirm the following: · Unplug the USB cable from the device (if you are connecting to the printer via USB cable). · Make sure your PC has been rebooted at least once since the failed installation. |
Reinstall the HP software by re-inserting the CD that came with your device.
Please follow the onscreen instructions, and connect the USB cable only when prompted by the software. The illustration below shows a typical USB connection.
Note
| If the USB cable is connected to a USB hub or a docking station for a laptop, it could cause the installation to fail. Try connecting the USB cable directly to the computer during the device installation (when prompted). |
If you successfully installed your HP device, please skip to Step 6 and complete the brief feedback survey so that HP may continue to improve our products and processes for our customers.
Step 3: Temporarily Disable Startup Software
If you were again unable to successfully install your HP device, you may need to temporarily disable startup software. Windows allows many programs and processes to run immediately upon startup. These programs may be preventing you from installing the HP Software. These directions explain how to temporarily disable these programs and processes while installing the HP device. (Step 5 below will explain how to re-enable the startup software.)
1. Open MSConfig as follows:
a. Click the Start button.
b. Click Run.
c. Type msconfig in the run box, and then click OK.
2. The System Configuration Utility dialog box appears. If the radio button next to Normal startup is currently selected, follow the steps under Normal Startup. If the startup option is set to Selective, follow the steps under Selective Startup.
Normal Startup | Selective Startup |
1. Click the circle next to Selective Startup and uncheck the checkbox next to Load Startup Items. 2. Click the Services tab. Place a checkmark on Hide All Microsoft Services. 3. Click the Disable All button.
| 1. Disable the Startup Items a. Click the Startup tab. b. Make a list of items that are checked. You will need this list to set your computer startup items back to what it was before. c. Click the General tab. d. Uncheck the checkbox right next to Load Startup Items. 2. Disable the Services a. Click the Services tab. b. Place a checkmark on Hide all Microsoft Services. c. Make a list of items that are checked. You will need this list to set your computer service items back to what it was before. d. Click the Disable All button. |
3. Complete the MSConfig process
a. Click the Apply button.
b. Click the OK button and a new window will pop-up. Click the Restart button to continue.
c. Upon restarting your PC you will get a System Configuration Utility window. Place a checkmark on the “Don’t show this message…” checkbox and click the OK button.
Note | After completing Step 4 below, don't forget to restore the startup software that you temporarily disabled. (Step 5 gives you the instructions for restoring the startup software.) Without restoring your startup software, your PC may not function the way that you expect. |
Step 4: Reinstall HP Software
Note | Before starting the installation process again, please confirm the following: · Unplug the USB cable from the device (if you are connecting to the printer via USB cable). · Make sure your PC has been rebooted at least once since the most-recent failed installation. |
Reinstall the HP software by re-inserting the CD that came with your device.
Please follow the onscreen instructions, and connect the USB cable only when prompted by the software. The illustration below shows a typical USB connection.
Step 5: Re-enable Startup Software
If you disabled startup software (in Step 3) to install the HP Software, you'll want to restore those applications and services at Startup. Without restoring your startup software, your PC may not function the way that you expect.
1. Open MSConfig as follows:
a. Click the Start button.
b. Click Run.
c. Type msconfig in the run box, and then click OK. The System Configuration Utility dialog box appears.
2. If you followed Normal Startup in Step 3: Disable Startup Software above (or if you want to return to a Normal Startup), follow Normal Startup below. If you want to customize the programs that run at startup, follow Selective Startup to proceed.
Normal Startup | Selective Startup |
Click the circle next to Normal Startup.
| 1. Click the Startup tab. 2. Place a checkmark on every item that is in your list of checked startup items for the startup tab from Step 3. 3. Click the Services tab. 4. Place a checkmark on Hide all Microsoft Services. 5. Place a checkmark on every item that is in your list of checked startup items for the Services tab from Step 3. |
3. Complete the MSConfig process
a. Click the Apply button.
b. Click the OK button, and select Restart to restart your computer.
For Further Help
If you are still unable to install the HP software, please contact HP technical support.
Support options and availability vary by product, country/region, and language.
Recommended :
fix print spooler failed error