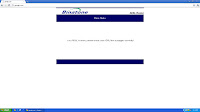Word experienced an error trying to open the files.
Try these suggestions
- check the file permission for the document or drive.
- Make sure there is sufficient memory and disk space
- Open the file with the text recovery converter
Proof for this error,
This error message can appear for several reasons as listed below,
The document may be corrupt or damaged. Use either the
Recover Text converter or the
Open and Repair feature. Both are available from the
Open dialog.
NOTE: If you have opened a file that is attached to an e-mail message, it is recommended that you save the file to a local hard disk first before attempting to recover or repair the file.
The
Open and Repair feature is available from the
Open dialog box. To open and attempt a repair, click the
File tab, click
Open, and then navigate to the damaged file and click it once. Instead of clicking the
Open button at the bottom right of the dialog box, click the down arrow to the right of the button and select
Open and Repair from the menu. If the file can be recovered, it will open and appear in the document work area.
The Recover Text converter is available from the
Open dialog box and appears in the
Files of type drop down list. It appears in the drop-down list as:
Recover Text from Any File (*.*).
The Recover Text converter has its limitations. Document formatting is lost, along with anything that is not formatted as text. Graphics, fields, drawing objects, and so on, are not converted. However, headers, footers, footnotes, endnotes, and field text are retained as simple text.
File permissions may be set so that you cannot access the file (read denied). It is also possible that you do not have permissions to open anything within the drive or folder that contains the file. In this case, contact the owner of the drive or folder and request permissions to access the file.
It is possible that you have run out of system resources (disk space or RAM), or that another program on your system has consumed all the available memory. It is also possible for a program to have a memory leak that is using up large quantities of memory. The best method to recover memory that has been consumed by a memory leak is to restart the computer. It may be possible to shut down the offending program by using the Task Manager, but it is not recommended since it may further destabilize the system.
There may be a read lock on the file that you are attempting to open. Another user may have the file open, or another application that has a link to the file may have placed an exclusive lock on the file, preventing Word from opening the file. If a custom application has opened the file, it may have opened the file using an incorrect method.
The file that you are attempting to open may require a file converter that is not installed on your computer. Most converters are installed by default, but optional converters are available from the
Add or Remove Programs utility (in Control Panel) for your version of Office (requires performing an advanced customization install and searching the feature tree for
Office Shared Features \
Converters and Filters). Other converters are available from the Office Resource Kit. Search the www.microsoft.com Web site for "Office Converter Pack".
For more information, see
Microsoft Knowledge Base article 918429 from
http://support.microsoft.com/kb/918429.